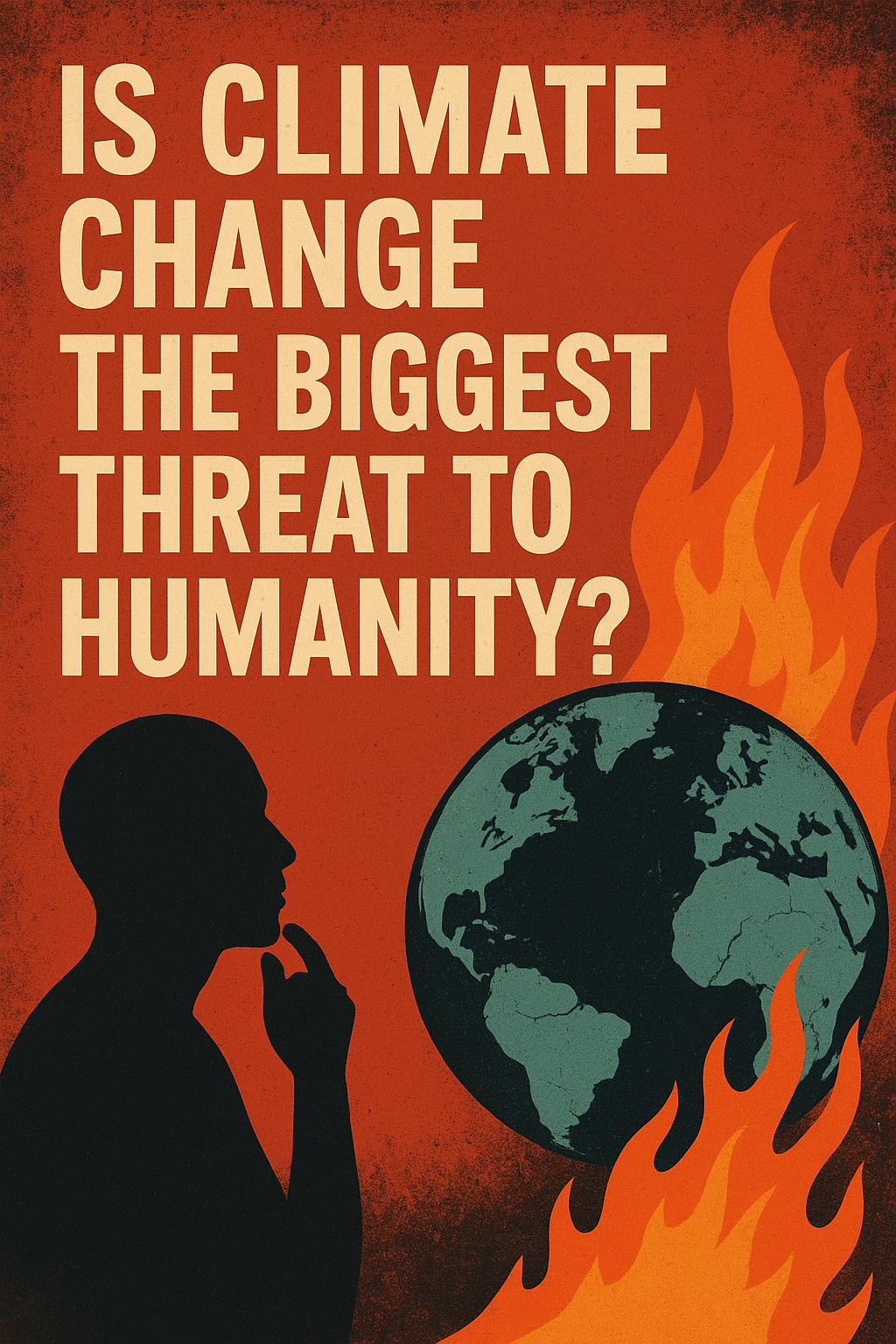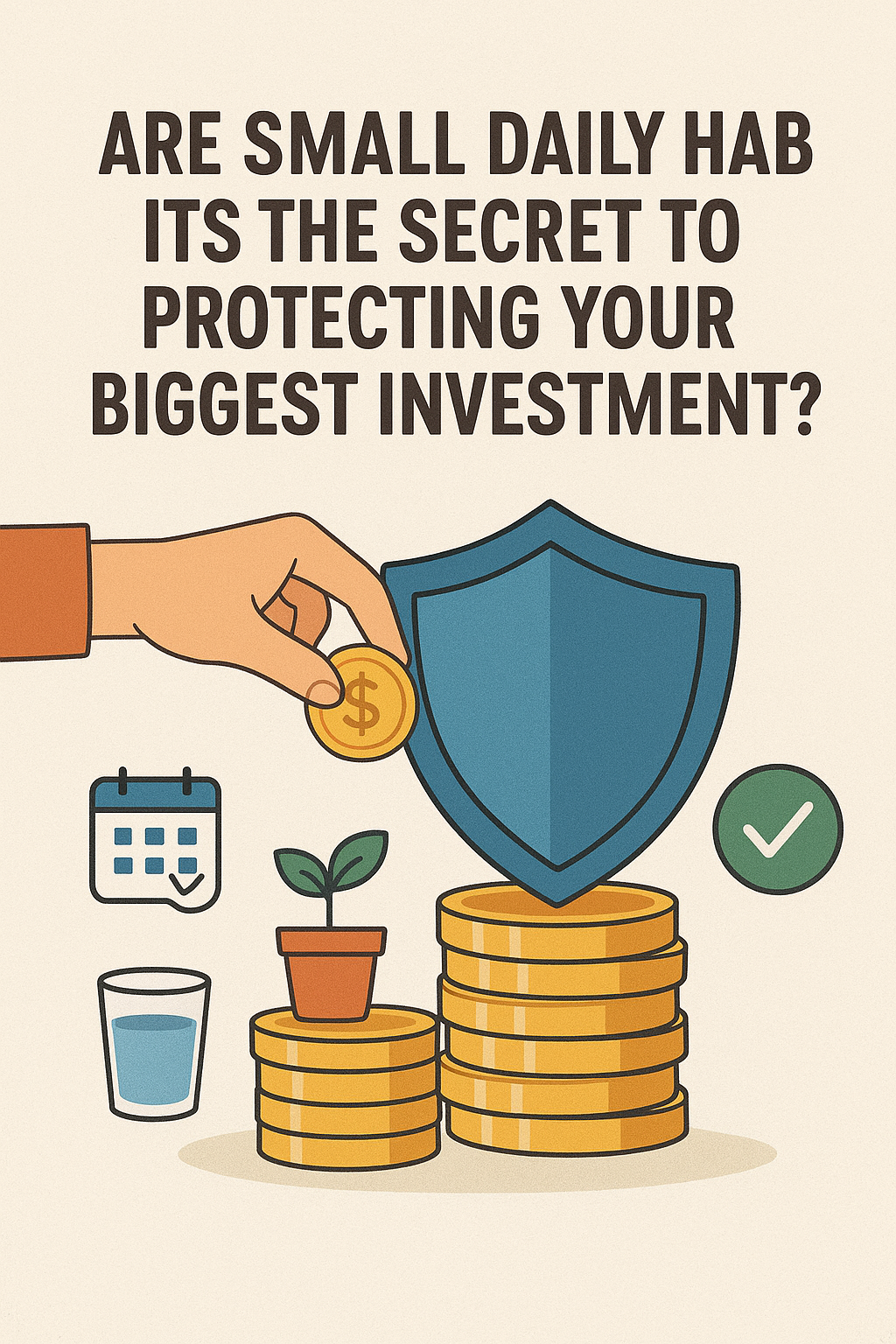- By abrar arshad 03-Apr-2023
- 858
Screen recording software allows you to record everything that is happening on your computer screen. To use screen recording software, you'll typically need to download and install it on your computer. Once installed, you can launch the software and select the area of your screen that you want to record. You can also choose whether to record audio from your computer's microphone or system audio. Before you start recording, it's a good idea to make sure that your computer meets the minimum system requirements for the software, and that you have enough free space on your hard drive to save the recorded video. Once you start recording, you can pause and resume the recording as needed, and when you're finished, you can save the recorded video to your computer. Some screen recording software also allows you to edit the video before saving it, such as trimming the beginning or end, adding annotations or captions, and adjusting the audio or video quality.
Screen recording software has become an essential tool for individuals, businesses, and organizations looking to create tutorials, presentations, and video content. With screen recording software, you can capture your computer screen's audio and visual output, record your webcam, and add annotations to create engaging and informative videos.
Here's how to choose the best screen recording software for your needs:
1. Determine your needs
Before choosing any screen recording software, you should determine your needs. Ask yourself the following questions:
-
What kind of content will I be recording?
-
Will I need to edit my recordings?
-
Do I need to record audio from my computer or external sources like a microphone?
-
Do I need to record webcam footage simultaneously with my screen recording?
-
c
-
Answering these questions will help you choose the right screen recording software that meets your needs.
-
What kind of content will I be recording?
As an AI language model, I don't have information about your specific situation or context, so I cannot know for sure what kind of content you will be recording. However, I can provide some general information that may be helpful.
The kind of content you will be recording depends on various factors such as your goals, audience, and platform. If you are recording content for a YouTube channel, for example, you might create videos about a particular topic or niche that your audience is interested in, such as cooking, gaming, or fashion. If you are recording a podcast, you might focus on discussing current events, interviewing guests, or sharing personal stories.
In general, successful content creators focus on providing value to their audience through their recordings. This can be done in a variety of ways, such as educating, entertaining, inspiring, or informing. You may also want to consider incorporating elements that are unique to you, such as your personality, experiences, or perspective.
Ultimately, the most important thing is to create content that you are passionate about and that resonates with your audience. By doing so, you are more likely to attract and retain viewers, build a loyal following, and achieve your goals as a content creator.
-
Will I need to edit my recordings?
Whether or not you need to edit your recordings depends on several factors such as the purpose of the recording, the quality of the recording, and your personal preferences.
If the recording is for personal use or as a reference, you may not need to edit it extensively. However, if the recording is intended for public release, you may need to do some editing to ensure that the final product is of high quality and free from errors.
Some common reasons for editing recordings include:
Removing unwanted noise:
Background noise can be distracting and reduce the quality of the recording. You may need to edit out unwanted noise to make the recording clearer.
Adjusting levels:
Sometimes certain parts of a recording may be too loud or too soft. You may need to adjust the levels to make sure the entire recording is balanced.
Cutting out mistakes:
If there are mistakes or pauses in the recording, you may need to edit them out to create a seamless final product.
Adding effects:
You may want to add effects such as reverb or echo to enhance the recording.
In summary, whether or not you need to edit your recordings depends on the purpose of the recording and your personal preferences. However, some common reasons for editing include removing unwanted noise, adjusting levels, cutting out mistakes, and adding effects.
-
Do I need to record audio from my computer or external sources like a microphone?
Whether you need to record audio from your computer or external sources like a microphone depends on your specific recording needs and the quality you want to achieve.
Recording audio from your computer can be useful for recording system sounds, online meetings, or webinars. However, the quality of the audio recorded from your computer may not be ideal, as it can be affected by the quality of your computer's built-in microphone or the surrounding noise.
On the other hand, recording audio from an external microphone can provide higher-quality audio recordings, especially if you're recording music, podcasts, or voiceovers. External microphones come in different types and quality levels, ranging from entry-level USB microphones to professional-grade XLR microphones. The type of microphone you choose will depend on your budget, the purpose of your recording, and the environment in which you're recording.
In summary, whether you need to record audio from your computer or an external source depends on the quality and purpose of your recording. If you're recording simple audio or voice memos, recording from your computer may be sufficient. But if you're looking to produce high-quality audio recordings, using an external microphone is likely the better choice.
-
Do I need to record webcam footage simultaneously with my screen recording?
Whether or not you need to record webcam footage simultaneously with your screen recording depends on your specific needs and the purpose of your recording.
If you are creating a tutorial or demonstration where you want to show your face and expressions while demonstrating something on your computer, then recording webcam footage simultaneously with your screen recording can be beneficial. This will allow your viewers to see both your screen and your face, which can help make the tutorial or demonstration more engaging and personal.
On the other hand, if you are simply recording your computer screen to capture a presentation or gameplay, and your face or expressions are not necessary to convey your message, then you may not need to record webcam footage. This will save you storage space and processing power, and make the final video file smaller and easier to share.
Ultimately, whether or not to record webcam footage alongside your screen recording depends on your specific use case and personal preference.
-
Do I need to export my recordings in specific file formats?
The answer to this question depends on how you plan to use your recordings and what types of devices or software you intend to use them with.
In general, there are several common audio file formats that are widely supported by most devices and software applications, including WAV, MP3, and AAC. These formats are typically suitable for a wide range of purposes, from casual listening to professional audio production.
However, if you are working with specific devices or software that require a particular format, you may need to export your recordings in a specific file format to ensure compatibility. For example, if you are producing audio for a video game, you may need to export your files in a format that is compatible with the game engine you are using.
Additionally, if you are sharing your recordings with others, it's a good idea to ask them what format they prefer. For example, if you are collaborating with a musician who uses a particular digital audio workstation (DAW), they may prefer to receive your recordings in a format that is compatible with their software.
Overall, while there are several widely supported file formats for audio recordings, it's important to consider the specific requirements of your intended use and audience when deciding on a format.
2. Check the features
Once you have determined your needs, you should check the screen recording software's features. Some of the features you should look out for include:
-
Recording quality: the software should be able to capture high-quality videos.
Recording quality refers to the level of clarity and detail that is captured in a video recording. High-quality recordings have clear images, good color accuracy, and minimal distortion or artifacts. The quality of a recording is influenced by various factors, including the hardware and software used to capture the video.
The software used to capture video should be able to capture high-quality videos by utilizing high-quality codecs, bitrates, and resolutions. The codec is responsible for compressing and decompressing the video data, while the bitrate refers to the amount of data that is transmitted per second. The higher the bitrate, the more data is being transmitted, which generally results in a higher-quality video.
In addition to the codec and bitrate, the resolution of the video also plays a significant role in the quality of the recording. Higher resolutions, such as 1080p or 4K, can capture more detail and provide a sharper image compared to lower resolutions.
Other factors that can affect the recording quality include lighting, sound quality, and stability of the camera. Good lighting is important for capturing clear images, while good sound quality ensures that the audio in the recording is clear and easy to understand. The stability of the camera also plays a role in the quality of the recording, as shaky footage can be distracting and make the video difficult to watch.
Overall, capturing high-quality video requires the use of high-quality hardware and software, as well as attention to factors such as lighting, sound quality, and camera stability.
-
Audio recording: the software should allow you to record audio from your computer or external sources like a microphone.
Audio recording software allows you to capture audio from various sources and save it as a digital audio file. It can be used for a wide range of purposes, such as creating music, podcasts, voiceovers, or simply recording audio notes.
To record audio from your computer or external sources like a microphone, you need to have a software application that supports audio recording. There are many different audio recording software available, ranging from basic recording tools to advanced digital audio workstations.
When selecting an audio recording software, you should consider the following factors:
Compatibility:
Make sure that the software is compatible with your operating system and the hardware you're using, such as your microphone or audio interface.
Ease of use:
Look for software that has a user-friendly interface and is easy to use, especially if you're a beginner.
Recording quality:
The software should support high-quality audio recording in different formats, such as WAV, MP3, or AIFF.
Editing features:
The software should allow you to edit and manipulate your audio recordings, such as trimming, adding effects, or mixing multiple tracks.
File management:
Look for software that allows you to manage and organize your audio files efficiently.
Once you have selected the audio recording software that suits your needs, you can start recording audio from your computer or external sources like a microphone. Simply connect your microphone or audio interface to your computer, open the recording software, select your input source, and hit the record button. You can then save your recording as a digital audio file and edit it later if needed.
-
Webcam recording: the software should allow you to record webcam footage simultaneously with your screen recording.
Webcam recording is the process of capturing video footage from a webcam attached to a computer or laptop. It is a useful tool for a variety of purposes, such as video conferencing, online tutorials, vlogging, and live streaming.
To record webcam footage simultaneously with your screen recording, you need software that allows you to capture both video sources at the same time. There are many screen recording software options available that offer this feature, such as OBS Studio, Camtasia, and Bandicam.
Here are the steps to record webcam footage simultaneously with your screen recording using OBS Studio as an example:
-
Download and install OBS Studio on your computer.
-
Open OBS Studio and select "Settings" from the "File" menu.
-
In the settings menu, select the "Video" tab and set the "Base (Canvas) Resolution" and "Output (Scaled) Resolution" to the same size as your screen.
-
Next, select the "Sources" tab and click the "+" button to add a new source.
-
From the dropdown menu, select "Video Capture Device."
-
Give the source a name and click "OK."
-
In the "Properties" window, select your webcam from the dropdown menu and click "OK."
-
Resize and position the webcam source as desired.
-
Click the "Start Recording" button to begin recording your screen and webcam footage simultaneously.
With this setup, your screen recording software will capture both your screen and webcam footage at the same time, allowing you to create engaging and informative video content.
-
Editing: the software should have basic editing tools like trimming and cutting.
Editing is the process of manipulating digital media (such as video or audio) to create a final product that tells a story or conveys a message. The purpose of editing is to arrange the raw footage into a coherent and compelling narrative that engages the viewer.
One of the fundamental aspects of editing is trimming and cutting. Trimming refers to removing unwanted portions of the footage, while cutting refers to separating the footage into distinct clips. These tools are essential for crafting a polished and professional-looking video or audio project.
Most modern video and audio editing software comes with basic editing tools like trimming and cutting. These tools allow you to easily select and delete sections of footage, as well as split clips into smaller segments. Some editing software also includes more advanced features like ripple editing, which automatically adjusts the surrounding clips when a cut is made, and trimming by frame or sub-frame, which allows for precise edits.
Overall, having basic editing tools like trimming and cutting is essential for any editing software. These tools give editors the flexibility to manipulate their footage and create a polished final product.
-
Annotation: the software should allow you to add annotations like text, arrows, and shapes.
Annotation refers to the process of adding notes, comments, or other types of markups to a document or image to provide additional context or information. In software applications, annotation tools enable users to add annotations such as text, arrows, shapes, and highlights to documents, images, or other digital media.
Annotations can serve various purposes, such as providing feedback, clarifying a point, or highlighting important information. For example, in a PDF document, annotations can be added to highlight text, underline key points, or add comments to explain certain concepts.
An annotation software should provide users with a range of annotation tools that are easy to use and enable them to create annotations quickly and accurately. These tools may include text boxes, shapes, lines, arrows, and stamps.
Some annotation software also includes advanced features such as the ability to add voice annotations, record screen captures, or collaborate with others in real-time. Additionally, some software applications may provide built-in annotation templates to simplify the process of creating annotations.
Overall, annotation is a useful tool that helps users to communicate more effectively and efficiently by providing additional context and information to their digital content.
-
Export options: the software should allow you to export your recordings in various file formats.
Export options refer to the various file formats and settings that a software application provides for exporting or saving your recordings. Exporting is the process of converting your audio or video recordings into a digital file format that can be played back or edited on other devices or software applications.
When a software application offers multiple export options, it means that you can choose the format and settings that are best suited for your needs. For example, if you want to share your recording with someone who doesn't have access to the same software, you might need to export it in a common file format like MP4 or MOV. Alternatively, if you're working on a professional project, you might need to export your recording in a high-quality format like ProRes or DNxHD.
Export options can also include settings like resolution, frame rate, bit rate, and codec. These settings can affect the quality and size of your exported file, as well as its compatibility with different devices and software applications.
Overall, having a range of export options is important for flexibility and interoperability, allowing you to work with your recordings in a variety of contexts and settings.
3. Read reviews
Reading reviews from other users can help you make an informed decision when choosing screen recording software. Look for reviews that highlight the software's pros and cons and compare them to your needs.
4. Test the software
Finally, you should test the software before making a purchase. Most screen recording software comes with a free trial period that allows you to test the software's features and capabilities. During the trial period, you can determine if the software meets your needs before committing to a purchase.
In conclusion, choosing the best screen recording software requires you to determine your needs, check the software's features, read reviews, and test the software before making a purchase. By following these steps, you can select the right software that meets your screen recording needs.